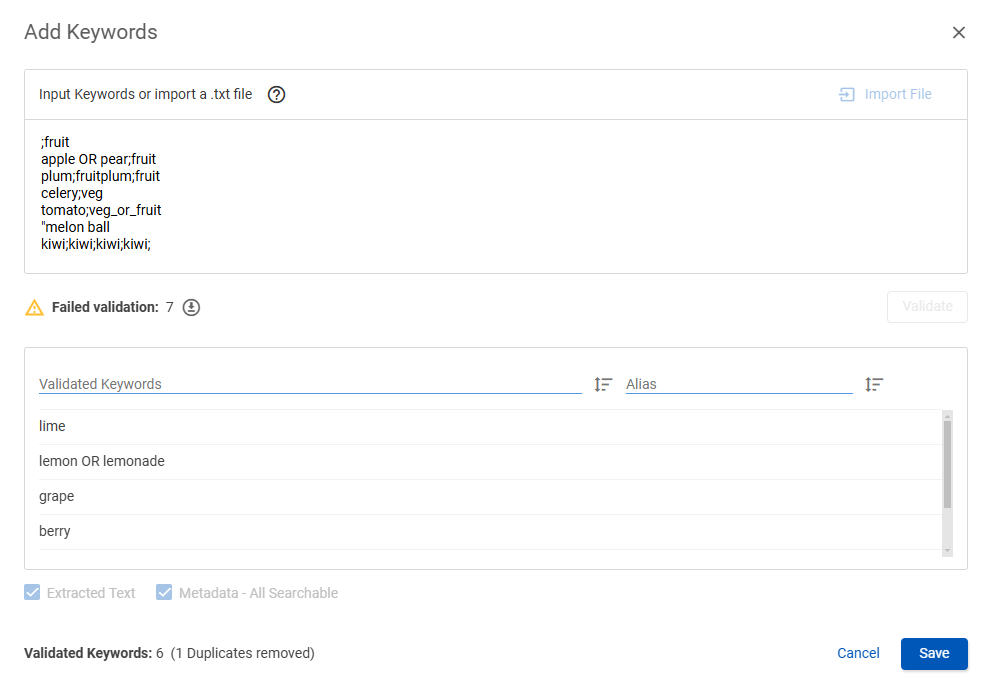Keywords (Review)
The Keywords (Review) page in Nebula enables you define individual text or phrases using Nebula Search Syntax or dtSearch Syntax to be searched for in a collection of documents. Keywords are often used to indicate privileged terms and other important information pertaining to the document review, such as names.
These keywords can be highlighted on the Document Viewer in either Cull or Review and also be used to generate keyword reports.
Cull
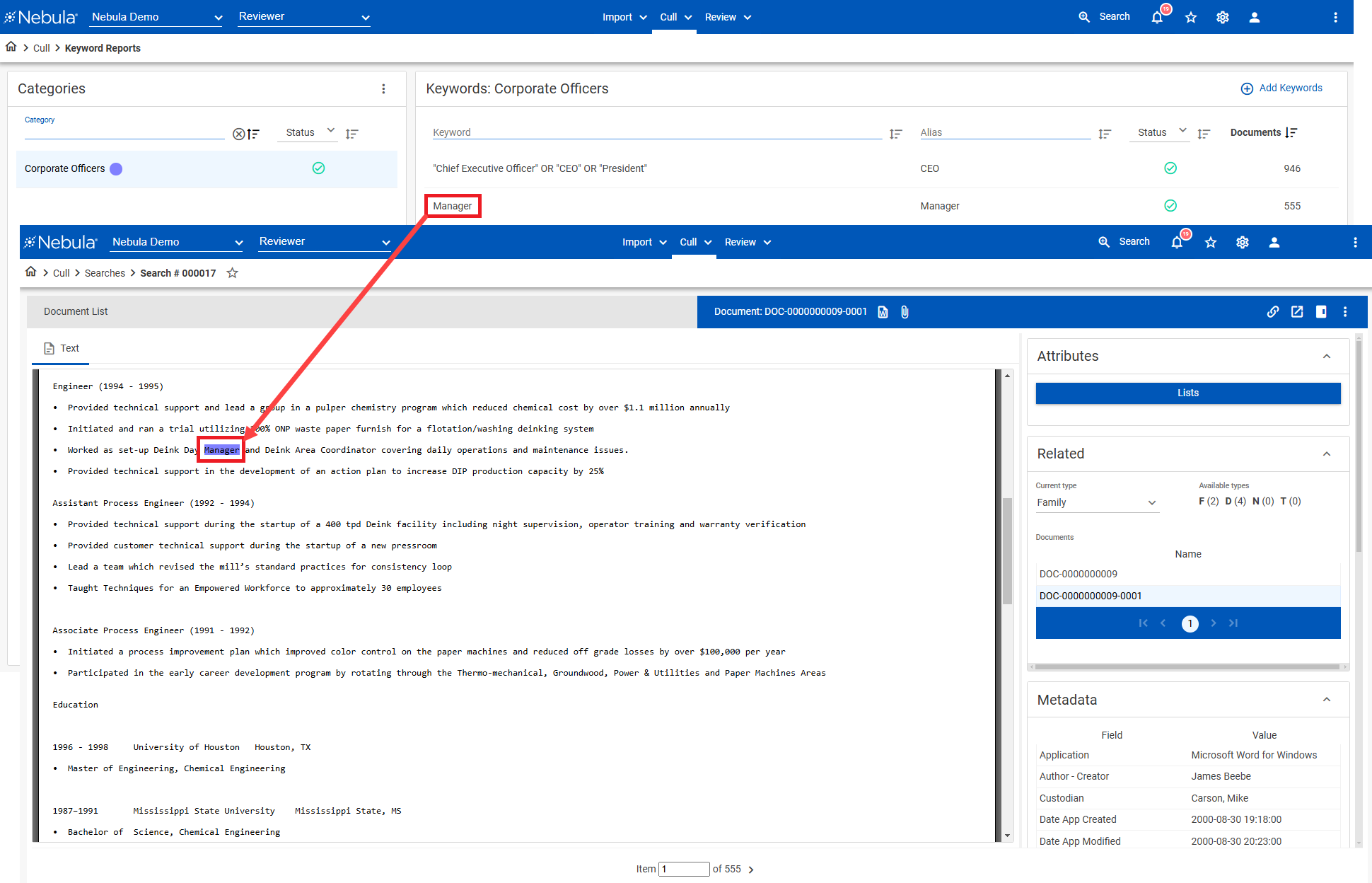
Review
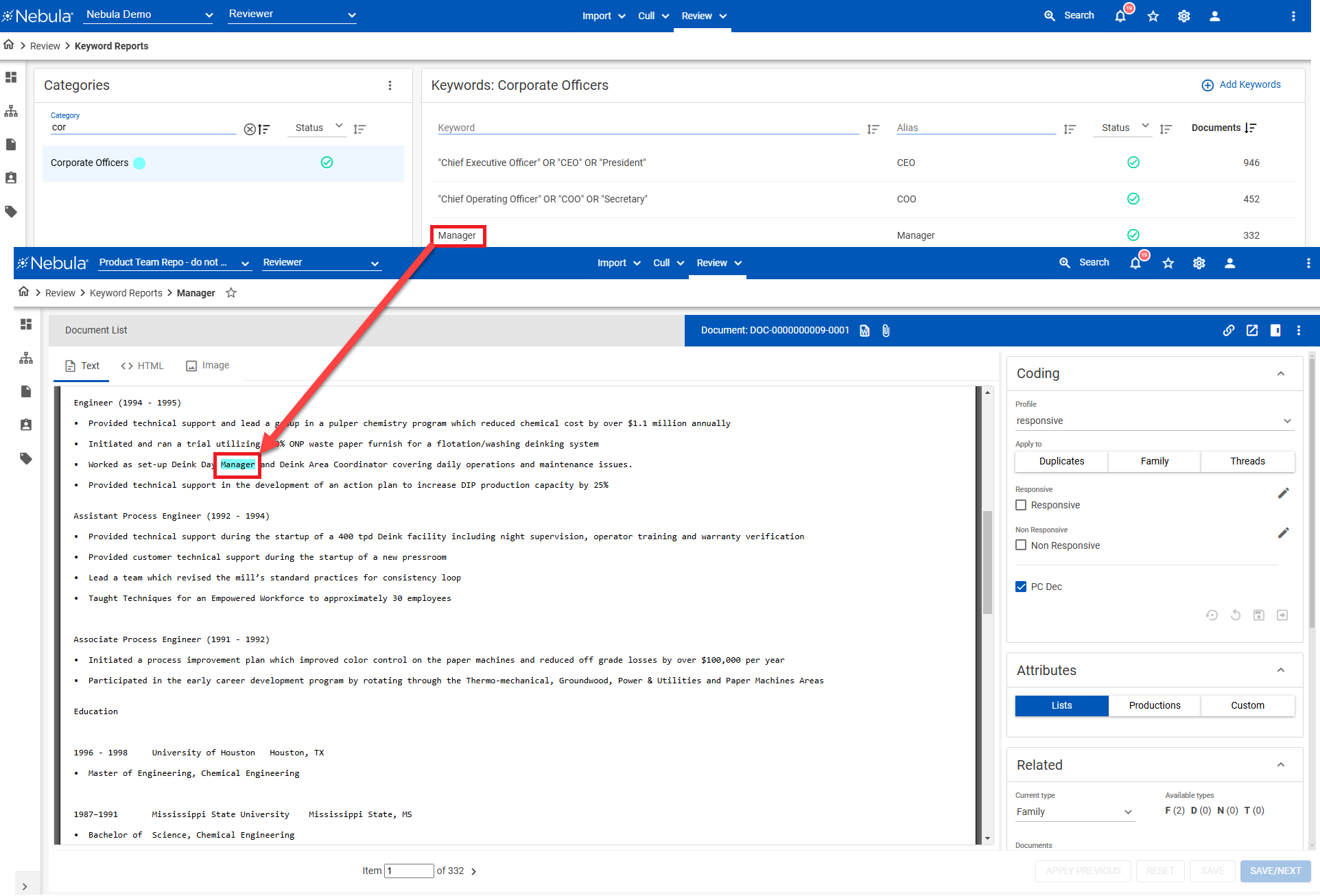
A keyword can be a:
- Single word
- Phrase made of multiple words
- More complex phrase made of words in quotes, phrases connected by operators like OR / AND, proximity syntax and so on.
An alias is an optional descriptor that can be added to a given keyword. It serves as a short, reader-friendly phrase to describe a complex set of phrases in a keyword search. The alias appears in keyword reports.
Example
Category: Corporate Officers
| Alias | Keyword |
|---|---|
| CEO | "Chief Executive Officer" OR "CEO" OR "President" |
| CFO | "Chief Financial Officer" OR "CFO" |
| COO | "Chief Operating Officer" OR "COO" OR "Secretary" |
| Treasurer | Treasurer |
| Manager | Manager |
Keywords page (Cull and Review)
Cull
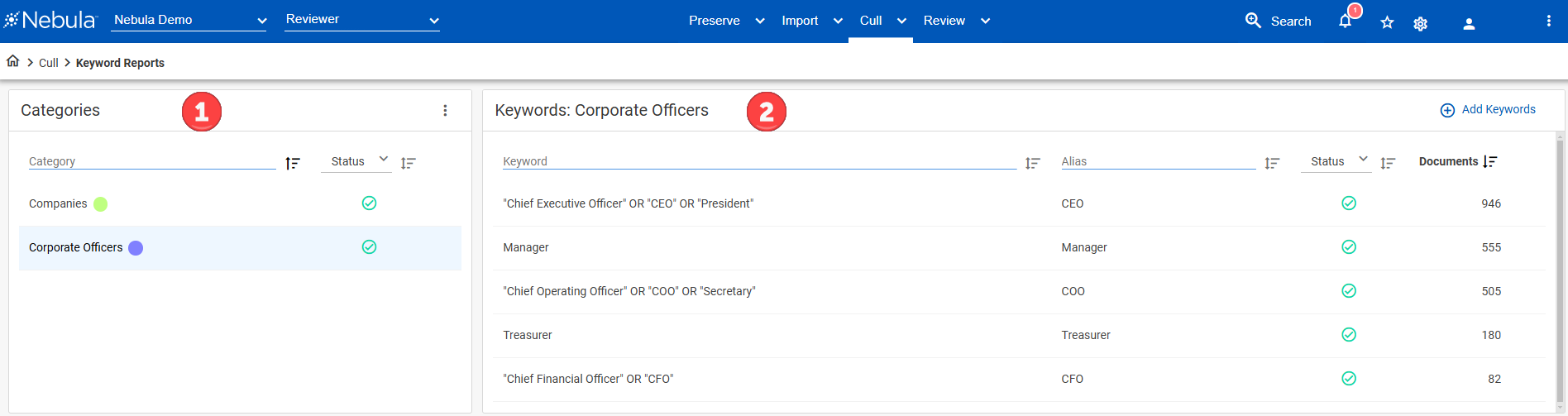
Review
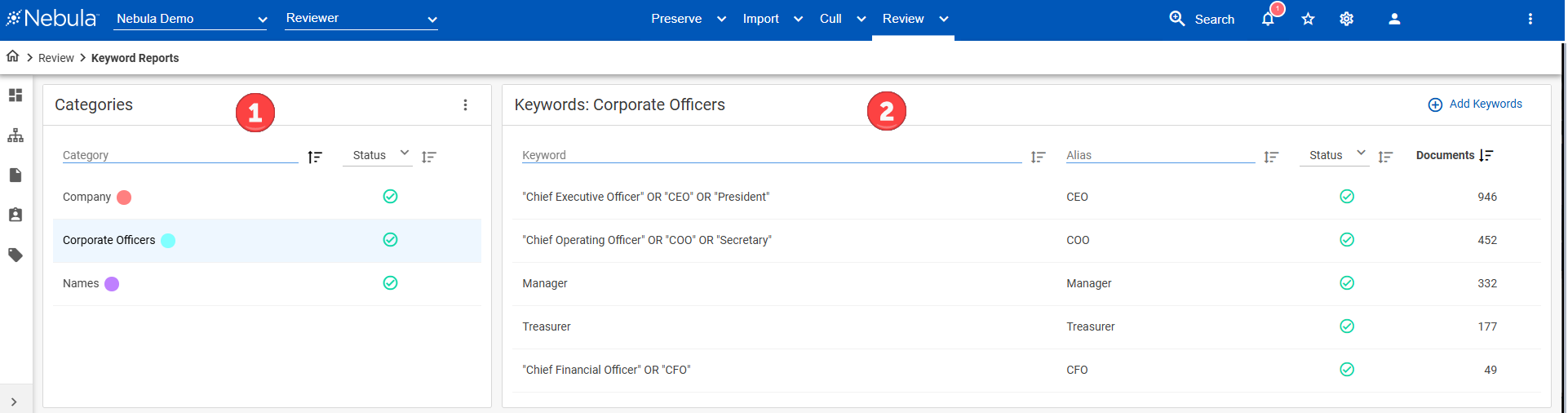
- Categories section. Categories group keywords and define general settings, such as highlight color.
- Menu bar Action icon:
- Run Keyword: Identify the keywords across documents. Run Keyword executes a search for keywords defined in the selected categories and returns all documents within the selected Scope that contain the searched keyword in selected fields (Text & Metadata).
- New Category: Create a new category.
- Category : Search for the category in the list and view its status and highlight color.
- Status drop list: Search for a category by its status from the following:
-
 Running: Nebula is searching the documents for keywords.
Running: Nebula is searching the documents for keywords. -
 Complete: Nebula has finished searching the documents for keywords.
Complete: Nebula has finished searching the documents for keywords. -
 Outdated: Running keywords is required (based on whether the last run had errors, new data has been added, a saved search has been updated, or keywords or categories have been modified since the last keyword run).
Outdated: Running keywords is required (based on whether the last run had errors, new data has been added, a saved search has been updated, or keywords or categories have been modified since the last keyword run). -
 Deleted Search: A search defined in the category as a scope (subset of documents where keywords can be searched) has been deleted. As a result, the category no longer has its scope available. To solve the issue, edit the category and change the scope to either “All Documents” or any other available search.
Deleted Search: A search defined in the category as a scope (subset of documents where keywords can be searched) has been deleted. As a result, the category no longer has its scope available. To solve the issue, edit the category and change the scope to either “All Documents” or any other available search. -
 Error: Nebula found something invalid in the category; for example, bad syntax. (If the category had been set to use dtSearch syntax and keywords assigned there have this dtSearch syntax also, but then the category is modified to use Nebula syntax, the result is an Error status.)
Error: Nebula found something invalid in the category; for example, bad syntax. (If the category had been set to use dtSearch syntax and keywords assigned there have this dtSearch syntax also, but then the category is modified to use Nebula syntax, the result is an Error status.) -
 : Select from the following actions:
: Select from the following actions: - Edit Category: Opens the Edit Category dialog box.
- Export Category: Downloads the selected category as a plain text file of keywords (and aliases, if any), which can be directly imported as new keywords into other repositories and matters.
- Delete Category: Deletes current category.
- Object Security: Opens the Object Security dialog box.
- Keywords section. Lists a category's keywords, the actual text or phrases located in the document collection defined in the selected category.
- Menu bar:
- Add Keywords:Open the Add Keywords dialog box.
- Keyword : Lists the keywords included in the selected category (can be filtered and sorted).
- Alias: Lists the alias (if present) of keywords included in the selected category (can be filtered and sorted).
- Status drop list: Search for a keyword by its status from the following:
-
 Complete: Nebula has finished searching the documents for the keyword.
Complete: Nebula has finished searching the documents for the keyword. -
 Outdated: Running the keyword is required (based on whether the last run had errors, new data has been added, a saved search has been updated, or the keyword has been modified since the last keyword run).
Outdated: Running the keyword is required (based on whether the last run had errors, new data has been added, a saved search has been updated, or the keyword has been modified since the last keyword run). -
 Invalid Keyword: Keyword cannot be processed.
Invalid Keyword: Keyword cannot be processed. -
 Unexpected Error: Nebula encountered an issue with the keyword (such as invalid syntax or an error with connection to external search engine).
Unexpected Error: Nebula encountered an issue with the keyword (such as invalid syntax or an error with connection to external search engine).
Creating Keywords
The following outline details the process and steps to create keywords.
A. Create a new category
- For the repository, click Cull > Keywords.
For review matters, click Review > Keywords. - On the Categories section of the Keywords page, click New Category.
- On the New Category dialog box, provide the category a Name.
- Select the Scope you want searched for keywords.
In Cull, when the Scope is set toAll Documents, Nebula searches all documents in the current repository for the keywords in the category.
In Review, when the Scope is set toAll Documents, Nebula searches all documents in the current, specific Review module for the keywords in the category.
If the Scope is set to a specific search, Nebula searches all documents returned by this search for the keywords in the category - Select the Text & Metadata you want searched for keywords.
- To search for keywords with dtSearch Syntax rather than Nebula Search Syntax, select Use dtSearch Syntax.
- To include the category in the Document List Facet Explorer, select Include in Facet Explorer. (Clear to exclude the category from the Facet Explorer.)
- Select the Highlight Color of the keywords when they appear in files on the Document Viewer. (The default
 creates a category with no highlighting applied to the keywords.)
creates a category with no highlighting applied to the keywords.) - Click Create.
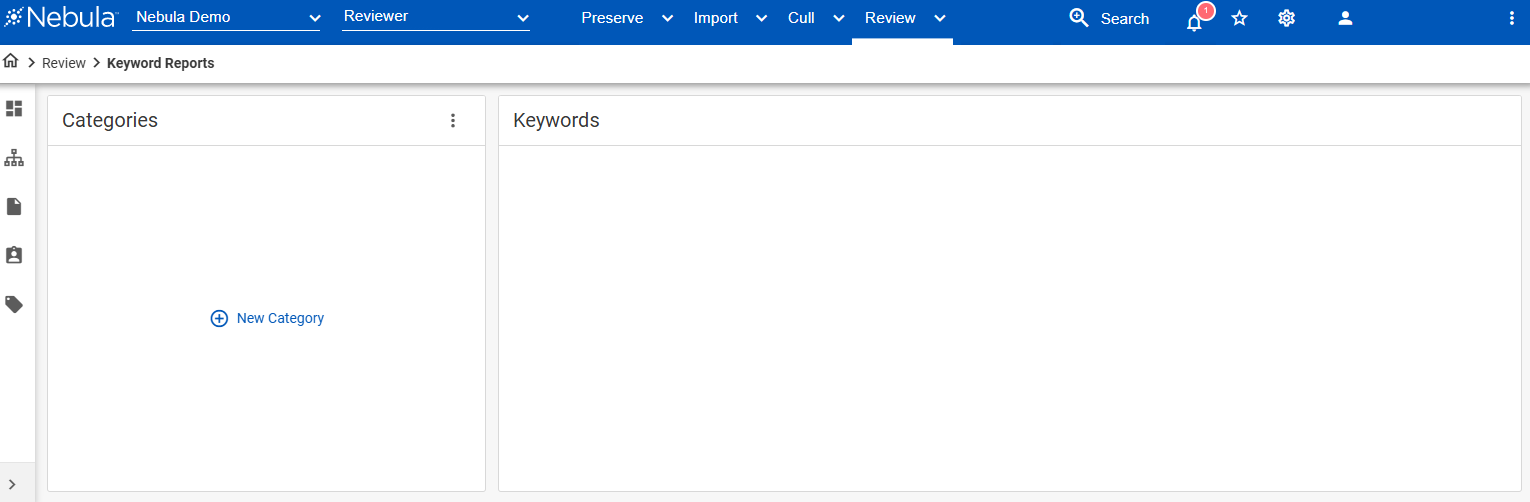 If categories have previously been created, on the Categories section menu bar of the Keywords page, click the Action icon
If categories have previously been created, on the Categories section menu bar of the Keywords page, click the Action icon ![]() and select New Category.
and select New Category.
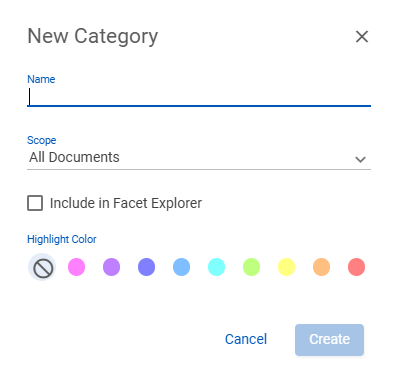
- On the Categories section of the Keywords page, locate the category you want to edit, click its Action icon
 and select Edit Category.
and select Edit Category. - On the Edit Category dialog box, update the Name , Scope, Text & Metadata, Highlight Color, and whether to Include in Facet Explorer as required, then click Save.
- On the Categories section of the Keywordspage, locate the category you want to delete, click its Action icon
 and select Delete Category.
and select Delete Category. - On the Delete Category dialog box, click Delete.
To set the object level security for a category
- On the Categories section of the Keywords page, locate the category you want to delete, click its Action icon
 and select Object Security.
and select Object Security. - Complete the Object Security dialog box.
B. Add keywords to the category
Keywords can be added to a category either by manual typing (or pasting) text or by importing the keywords in a .txt file.”? In either case, keywords must pass validation before they are applied. Errors found when validating keywords can be viewed on the Add Keywords dialog box, with additional information available in the Validation Error Report.
To add keywords using search syntax
- On the Categories section of the Keywords page, select the category you want to work with and in the Keywords: [selected category] section, click Add Keywords.
- In the Input Keywords using search syntax or section, enter the text you want to identify as keywords in the document collection. You can enter more than one keyword.
To include an alias, follow the keyword with a semicolon - If you choose, select to include the following:
- Extracted Text: Search the body and extracted text of a file for the keywords.
- Metadata - All Searchable: Search the metadata of a file for the keywords.
- Click Validate to verify the keywords.
If errors are found during validation, they are listed as Failed Validations. Correct the keyword if errors are present. - View the Validated Keywords.
To delete a keyword, click its Delete icon.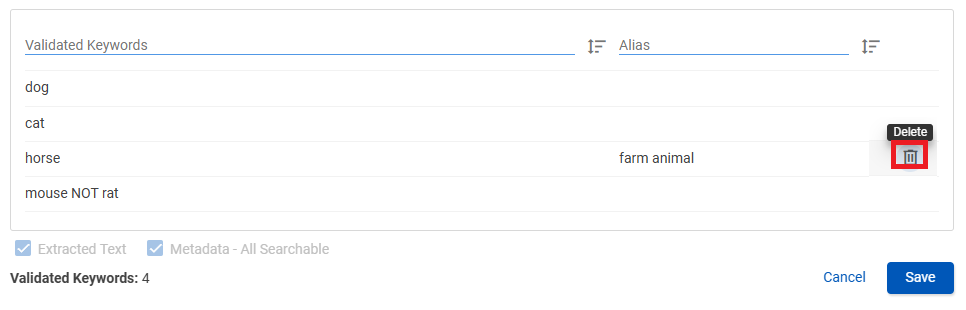
- Click Save.
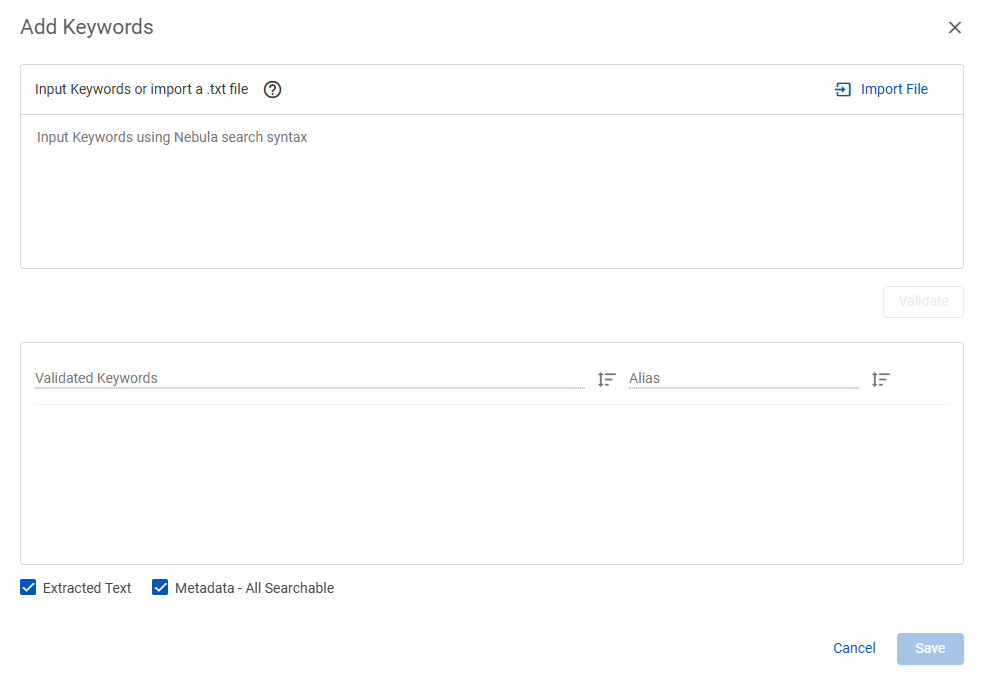
Note: The text can contain more than one keyword, as well as wildcards (example: “Samantha Smith” OR “Sam Smith” OR “Sam Smith”~5, etc). For more information, see Nebula Search Syntax and Nebula dtSearch Syntax.
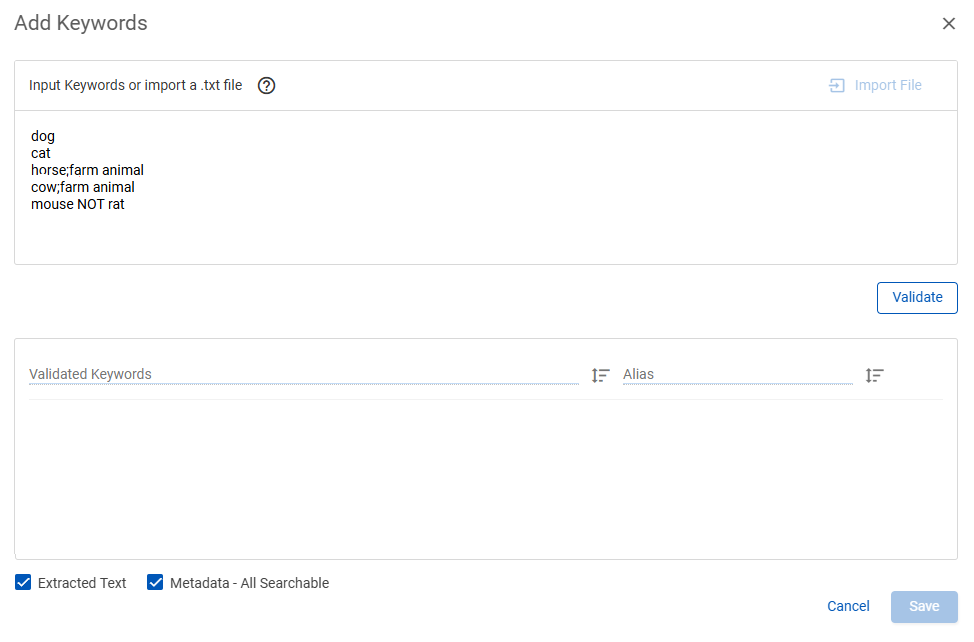
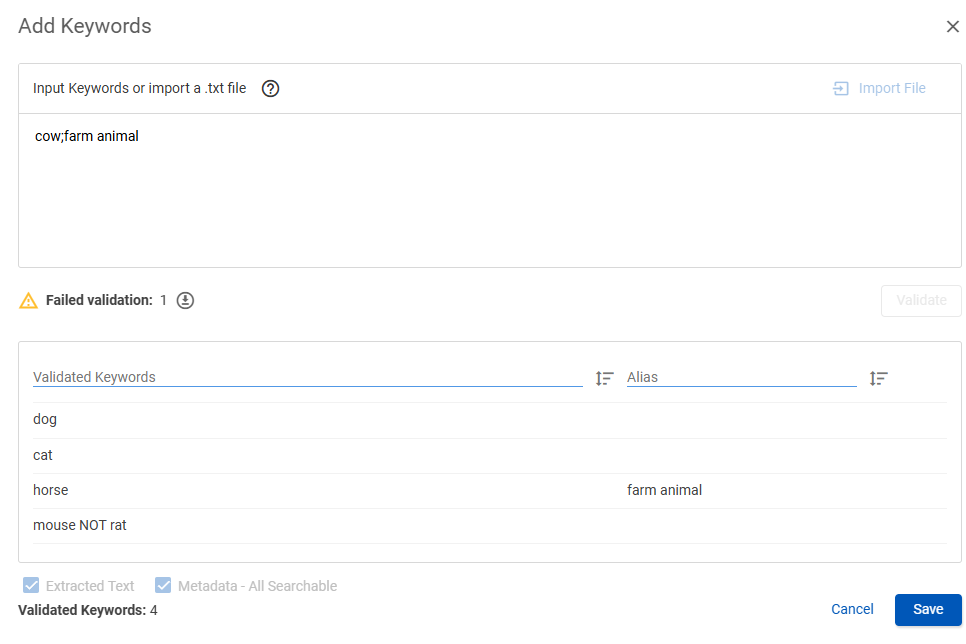
To import keywords as a .txt file
Keyword lists can be copied and pasted from other applications, such as Microsoft Notepad. Keywords should be entered on new lines (up to 2,000 lines maximum).
Aliases are optional and can be added after each keyword using a semicolon separator. Semicolons cannot be used within keywords or aliases.
Imported files are validated automatically and cannot exceed 20MB.
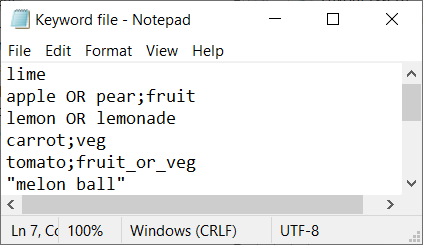
- On the Categories section of the Keywords page, select the category you want to work with and it the Keywords: [selected category] section, click Add Keywords.
- If you choose, select to include the following:
- Extracted Text: Search the body and extracted text of a file for the keywords.
- Metadata - All Searchable: Search the metadata of a file for the keywords.
- On the Add Keywords dialog box, click Import File.
- In the Open dialog box, navigate to and select the keyword file you want to import, then click Ok.
- View the Validated Keywords and their tally count in the Add Keywords dialog box.
- If errors are found during validation, they are listed as Failed Validations. Correct the keyword if errors are present.
- View the Validated Keywords.
To delete a keyword, click its Delete icon. - Click Save.

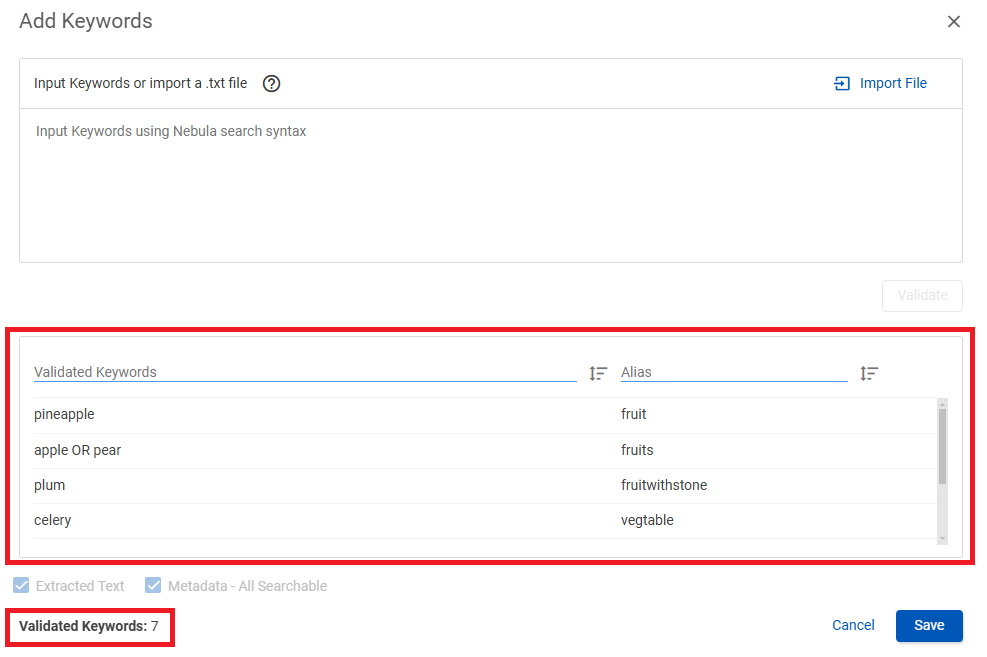
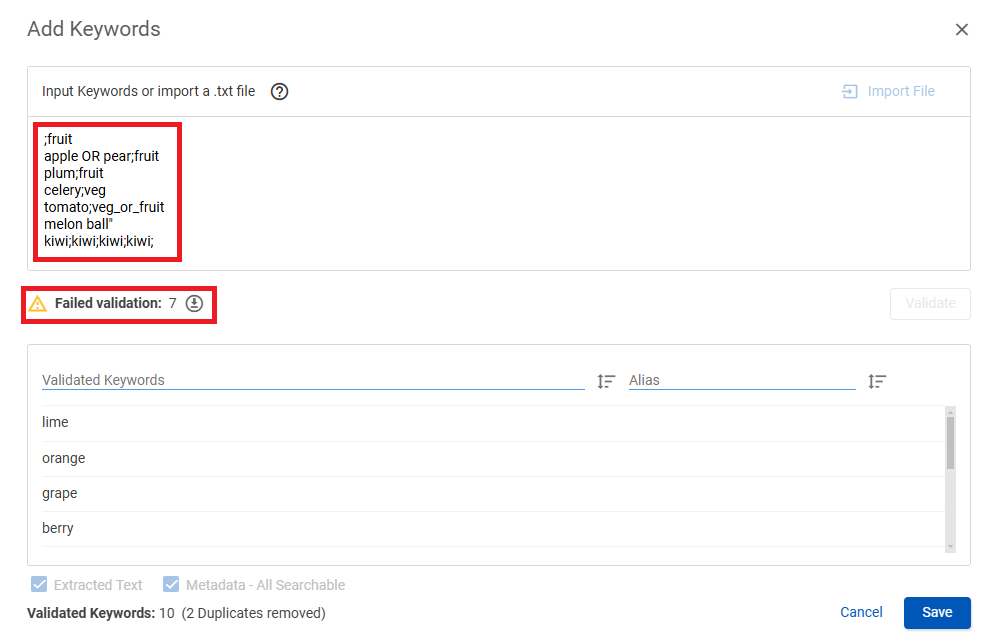
- On the Keyword's section of the Keywords page, locate the keyword you want to edit, click its Action icon
 and select Edit.
and select Edit. - On the Edit Keyword dialog box, update the Keyword and Alias (optional), then click Save.
- On the Keyword's section of the Keywords page, locate the keyword you want to delete, click its Action icon
 and select Delete.
and select Delete. - On the Delete Keyword dialog box, click Delete.
C. Run a search for keywords in your collection of documents
Note: The Outdated  status indicates the running keywords is required (based on whether the last run had errors, new data has been added, a saved search has been updated, or the data or keywords or categories have been modified since the last keyword run). The OK
status indicates the running keywords is required (based on whether the last run had errors, new data has been added, a saved search has been updated, or the data or keywords or categories have been modified since the last keyword run). The OK  status indicates that "There are no outdated categories" so rerunning is unnecessary.
status indicates that "There are no outdated categories" so rerunning is unnecessary.
To run a keyword search
- In the Categories menu bar, click the Action icon and select Run Keywords.
- On the Run Keywords dialog box, select the category you want searched for keywords (more than one can be selected).
- Select Fully rerun selected categories if you want to override and run all selected categories for all keywords, not just new keywords. When clear, only new or modified keywords are run and all keywords with a Complete status are skipped (unless the category uses a dynamic search in its Scope.
- Click Start.
- View the results of running the keywords for the categories in the Keywords section.
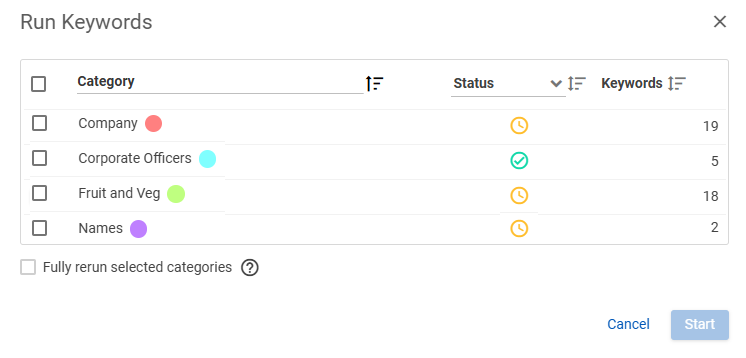
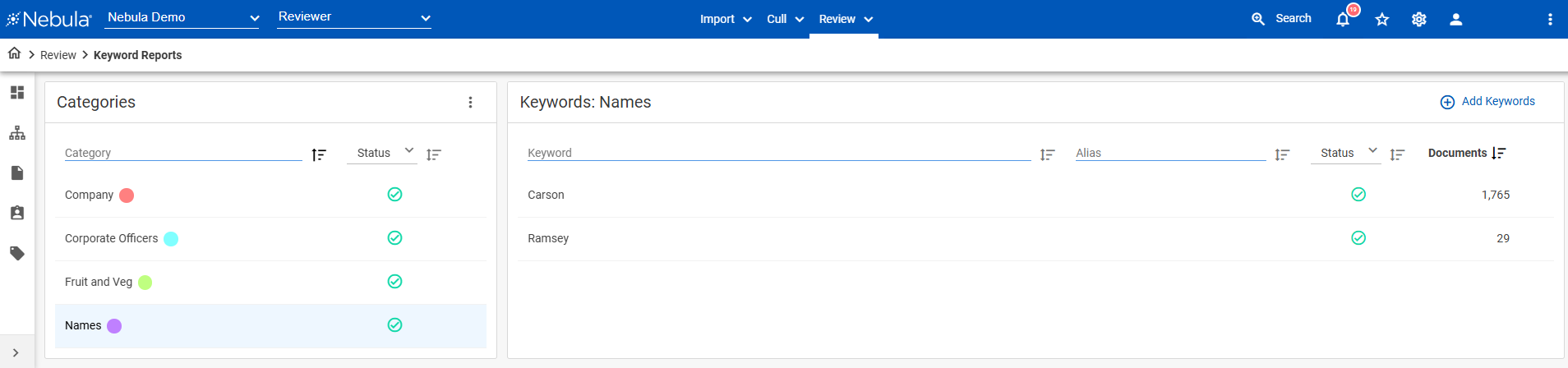 In Review, you can double-click a keyword in the Keywords section to open its documents in the Document List.
In Review, you can double-click a keyword in the Keywords section to open its documents in the Document List.
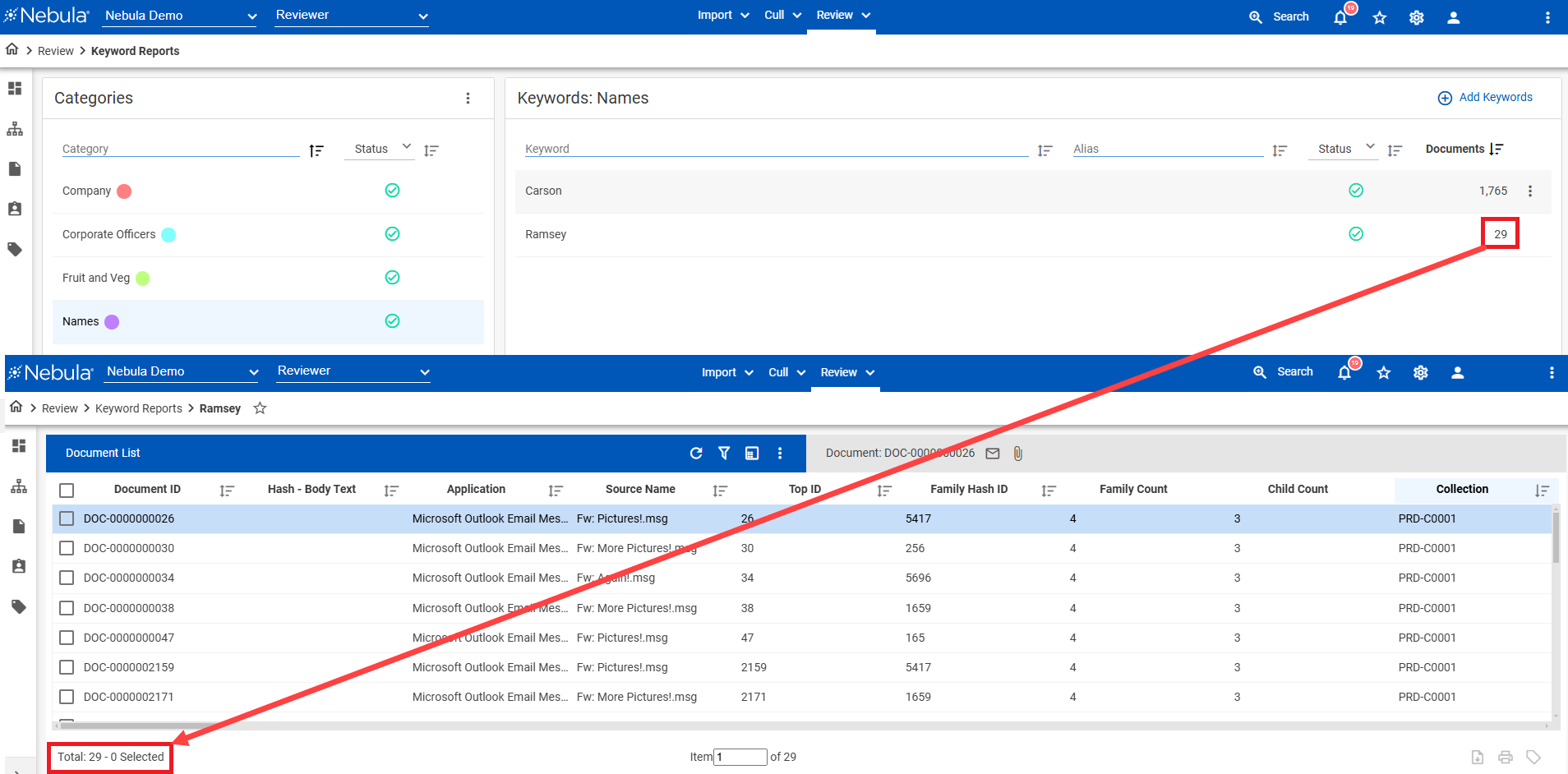
Failed Validations
If errors are found during validation of keywords using Nebula search syntax or keywords imported from a .txt file, they are listed as Failed Validations, along with the total number of errors present.
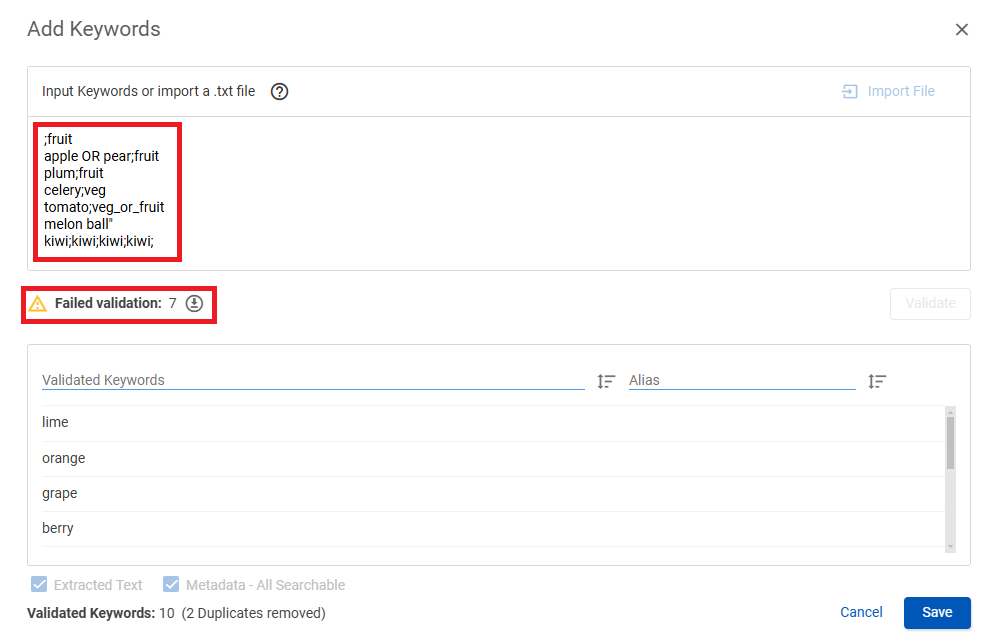
Click the Download Failed Validation Error icon to download additional information regarding the reason for the error.
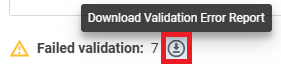
The Validation Error Report itemizes each keyword entry error with the cause of the failure to validate.
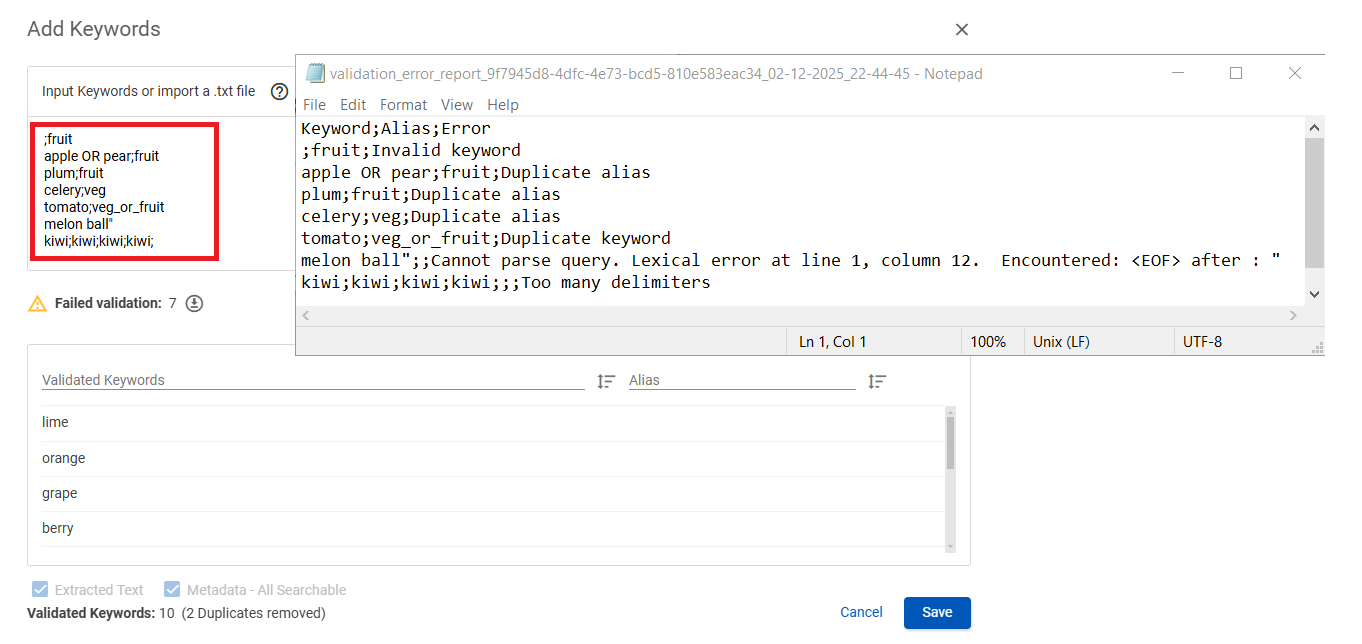
Each erroneous keyword line can be corrected or deleted to address errors cited in the Validation Error Report file.
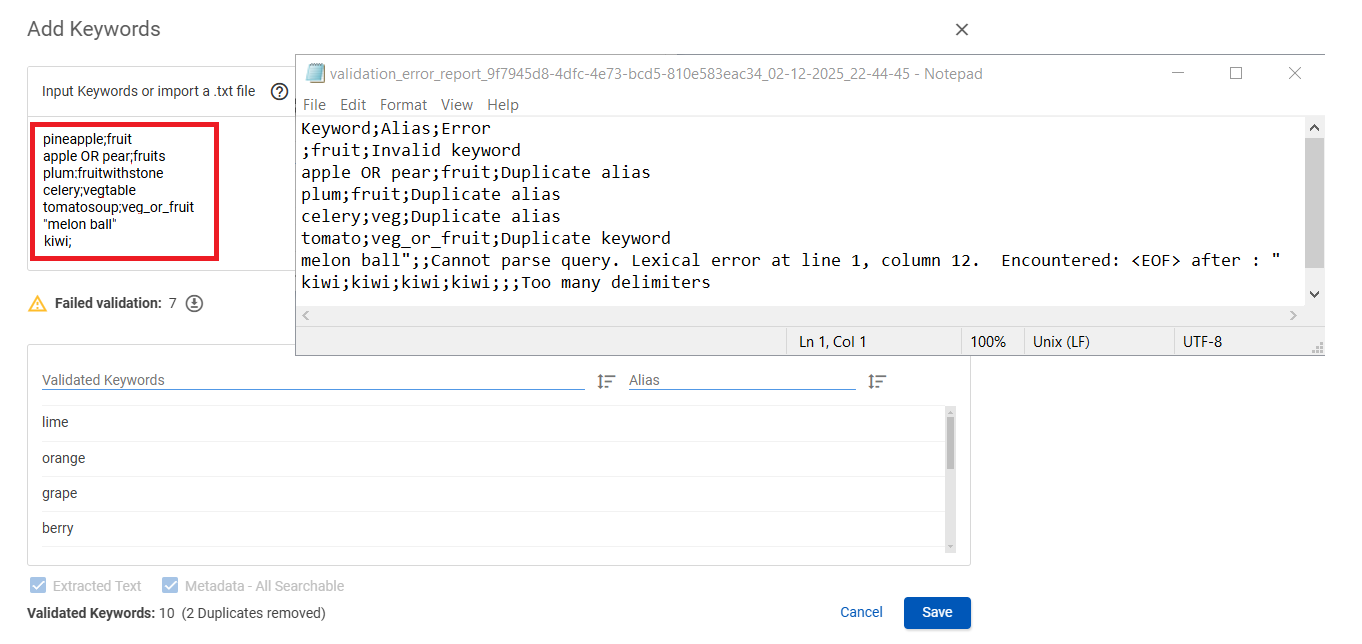
After correcting the keywords that failed validation, click Validate.
Note: The downloaded Validation Error Report can be used to make and save the corrections and then the same file (the updated Validation Error Report) can be used to do the import. You do not need to remove the header nor the Error column to have the entries correctly imported.
The corrected keywords are added to the Validated Keywords list.
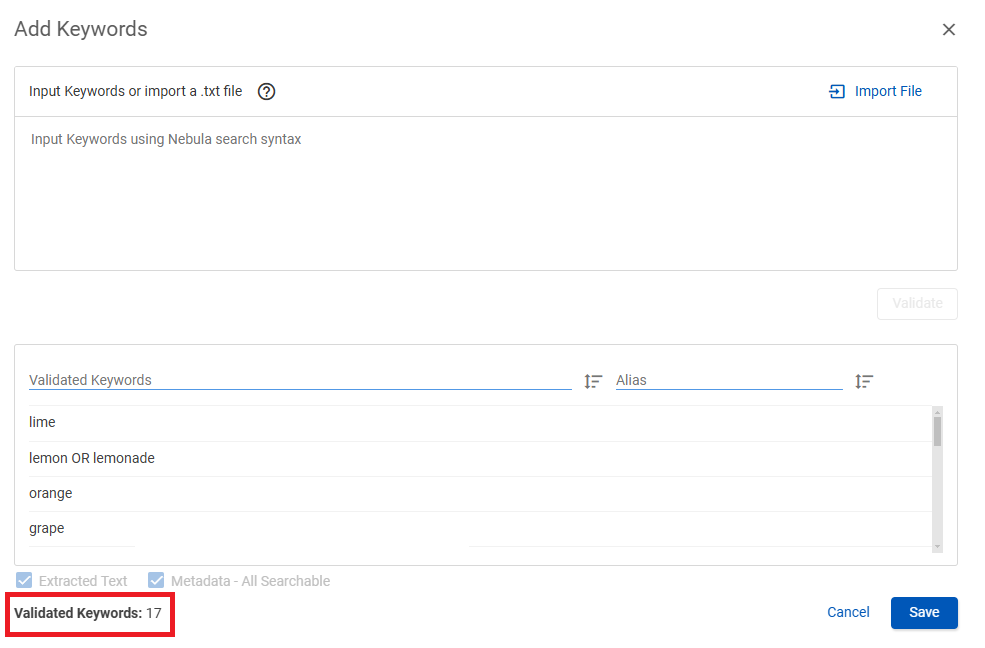
The following table displays a variety of keyword and alias combinations that result in either a successful or failed validation from the following .txt file
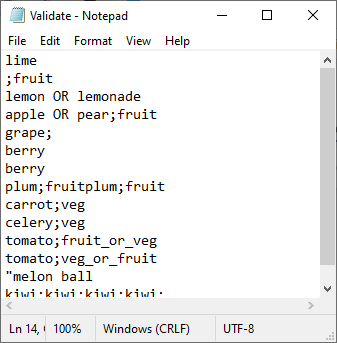
| Keyword;Alias | Description | Validated | Cause of Failed Validation |
|---|---|---|---|
lime
|
keyword only | lime | |
;fruit
|
alias only | Invalid keyword | |
lemon OR lemonade
|
keyword query only | lemon OR lemonade | |
|
|
keyword query and previously used alias | Duplicate alias | |
grape;
|
keyword and semi colon, no alias | grape (semi colon removed) | |
|
|
duplicate keyword | berry | Duplicate removed |
|
|
duplicate keyword and duplicate alias | plum;fruit | Duplicate alias |
|
|
different keyword; duplicate alias | carrot:veg | Duplicate alias |
|
|
duplicate keyword; different alias | tomato;fruit_or_veg | Duplicate keyword |
"melon ball
|
incomplete sytanx (missing ") | Cannot parse query. Lexical error at line 1, column 12. Encountered: <EOF> after : " | |
kiwi;kiwi;kiwi;kiwi;
|
multiple semi colons | Too many delimiters |