Exporting Data
The export data function in Nebula creates a non-production of the documents in the Document List. You can review the results on the Export Details page.
To create an export without production
- Open a Document List containing the documents you want to export.
- On the Review Document List, click the Action icon
 and select Export Data (non production).
and select Export Data (non production). - On the Export Without Production dialog box, complete the following sections:
- Enter a Name for the batch.
- Select a Loadfile Format from the following:
- CSV
- Concordance
- Summation
- Select the Charset (character set for encoding the metadata and text files of the export.)
- Include: Select the items included in the export from the following:
- Natives
- Text
- Images
- Export as PDF
- If exporting Natives, select the Export Natives - Application Categories.
- Endorsement Profile: Select a profile to apply endorsement to the printed document images.
- Markup Set: Select a markup set to be included in the Export. (Either Natives or Images must be selected to Include for this be to available.)
- If you want to include highlights, select Include Highlights.
- To create a zip file of the download of the export, select Create a ZIP file of the Export.
- Select an existing profile, or clone or add a new profile.
- Enter the Name for the non-production export and select its Scope. (Selecting
MatterorUserenables you to export coding fields.) - Select from the AVAILABLE FIELDS list the metadata to include in your profile view.
- Click Save.
- Select or enter the Date Format.
- Select or enter the Time Format.
- Select the Time Zone for the metadata (defaults to the time zone when the matter was created.)
- (Supuser only) Select to Distribute Exports across users. (If selected, complete the Distribution section).
- Select Save Export Image to save images in the database. Clear for non-production exports.
- Click Export.
- View the status of the export on the Export History page.
- In the Export Details section, view the following:
- Name
- Description
- Id
- Created Date
- Updated Date
- Document Count
- Markup Set
- Type
- Modified Date
- ZIP file
- In the Output Tasks section, view the following:
- Id
- Name
- Status
- Update Date
- Output Type
- In the Output Tasks section, the Action icon contains the following commands:
- Details: Opens the Task Details dialog box.
- Set Priority: Opens the Set Priority dialog box select the Current priority of the export.
- Cancel: Stops the export
- Pause/Resume: Pause or resumes executing the production.
- Details: Opens the Task Details dialog box.
- Delete: Opens the Delete Output Task dialog box.
- Restart: Opens the Re-export Without Production dialog box.
Note: Click Next and Back to move between sections.
Configuration
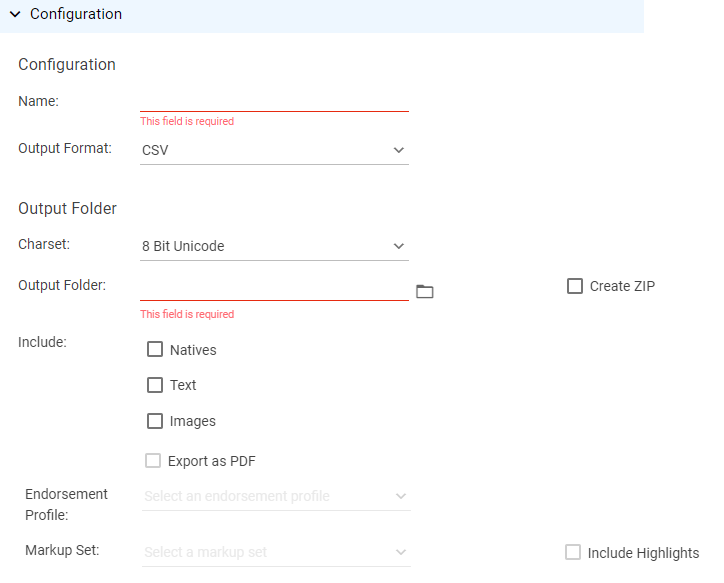
Configuration
Metadata
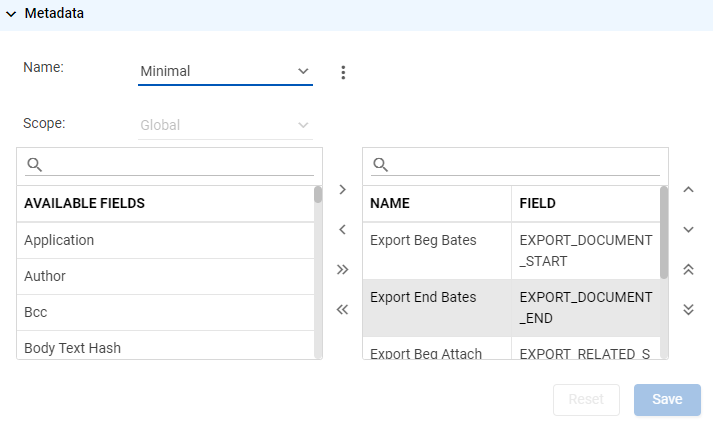
Options
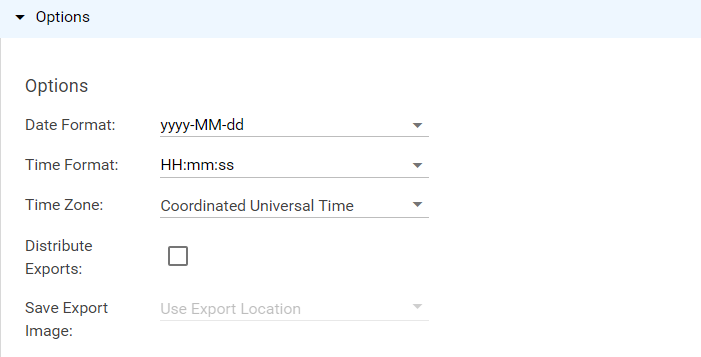
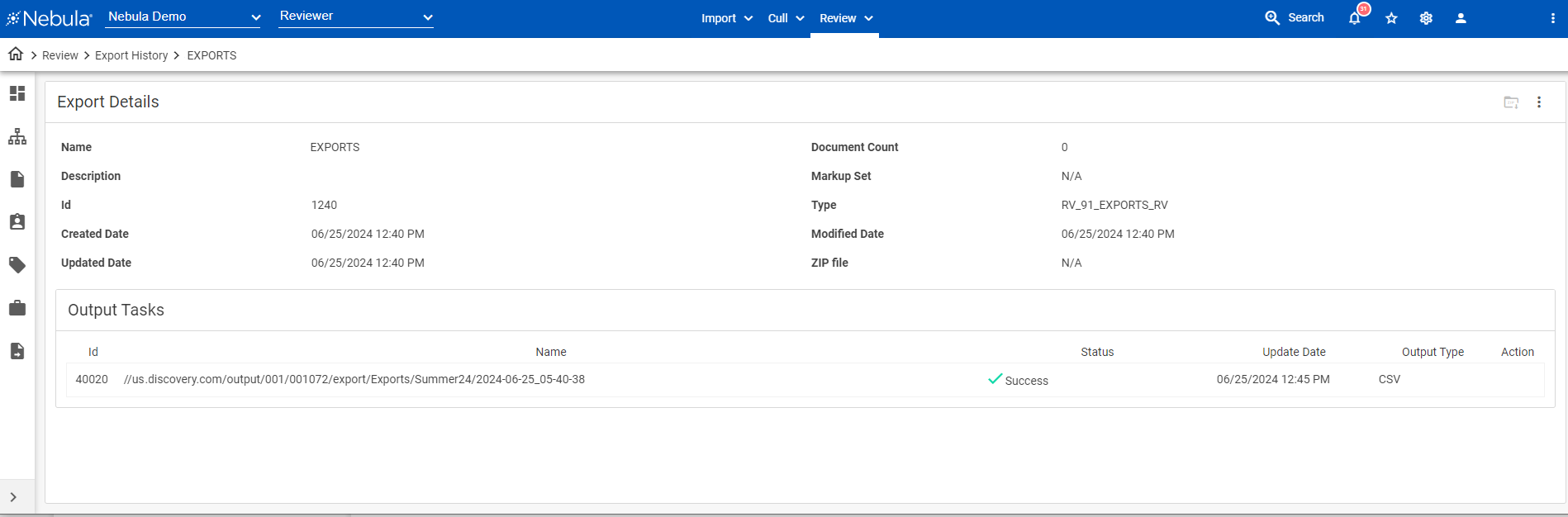
Output Task Status: Executing Preparing
Status: Success
To view the documents in the export
- In the Export Details header, click the Action icon
 and select View Documents.
and select View Documents. - In the Document List (Review), view the documents included in the export.
To edit the export
- In the Export Details header, click the Action icon
 and select Edit.
and select Edit. - On the Edit Export dialog box, update the Name and Description accordingly, then click Save.
To delete the export
- In the Export Details header, click the Action icon
 and select Delete.
and select Delete. - On the Delete Export dialog box, click Delete.
To reexport the export
- In the Export Details header, click the Action icon
 and select ReExport.
and select ReExport. - Complete the Re-Export Without Production dialog box.
To set the object level security for an export
- In the Export Details header, click the Action icon
 and select Object Security.
and select Object Security. - Complete the Object Security dialog box.
Export ZIP Files
If you selected Create a ZIP file of the Export in the Configuration section of the Export Without Production or Re-Export Without Production dialog boxes, the Download icon is available in the Export Details header.

To download a ZIP file from Export Details
- In the Export Details header, click the Download icon
 .
. - On the Download Export dialog box, view the Name, Size, and number of Documents included in the ZIP file that will download, click Download.
If you did you select Create a ZIP file of the Export in the Configuration section of the Export Without Production or Re-Export Without Production dialog boxes, the Download icon is Unavailable in the Export Details header.

To download a ZIP file from Export Details when the Download icon is unavailable
- Click the Action icon
 and select Create Zip.
and select Create Zip.
Nebula begins zipping the export .
. - When available, click the Download icon
 .To view the status of the task, click the Notifications icon
.To view the status of the task, click the Notifications icon  and view the Zip Export.
and view the Zip Export. - On the Download Export dialog box, view the Name, Size, and number of Documents included in the ZIP file that will download, then click Download.
To recreate a ZIP file of the documents in the export
Note: Recreating a ZIP file overwrites the existing ZIP fil associated with the export.
- In the Export Details header of the the previously zipped export, click its Action icon
 and select Recreate Zip.
and select Recreate Zip. - On the Recreate ZIP dialog box, view the Name and number of Documents included in the ZIP file that will download, then clickProceed.
- To view the status of the task, click the Notifications icon
 and view the Zip Export.
and view the Zip Export.