Searches (Review)
The Nebula Searches pages displays the searches that have been initiated from the Search Builder. Search foldering enables you to create customizable folders and subfolders for logical grouping of saved searches.
Note: For more information on creating searches, see Using the Search Builder.
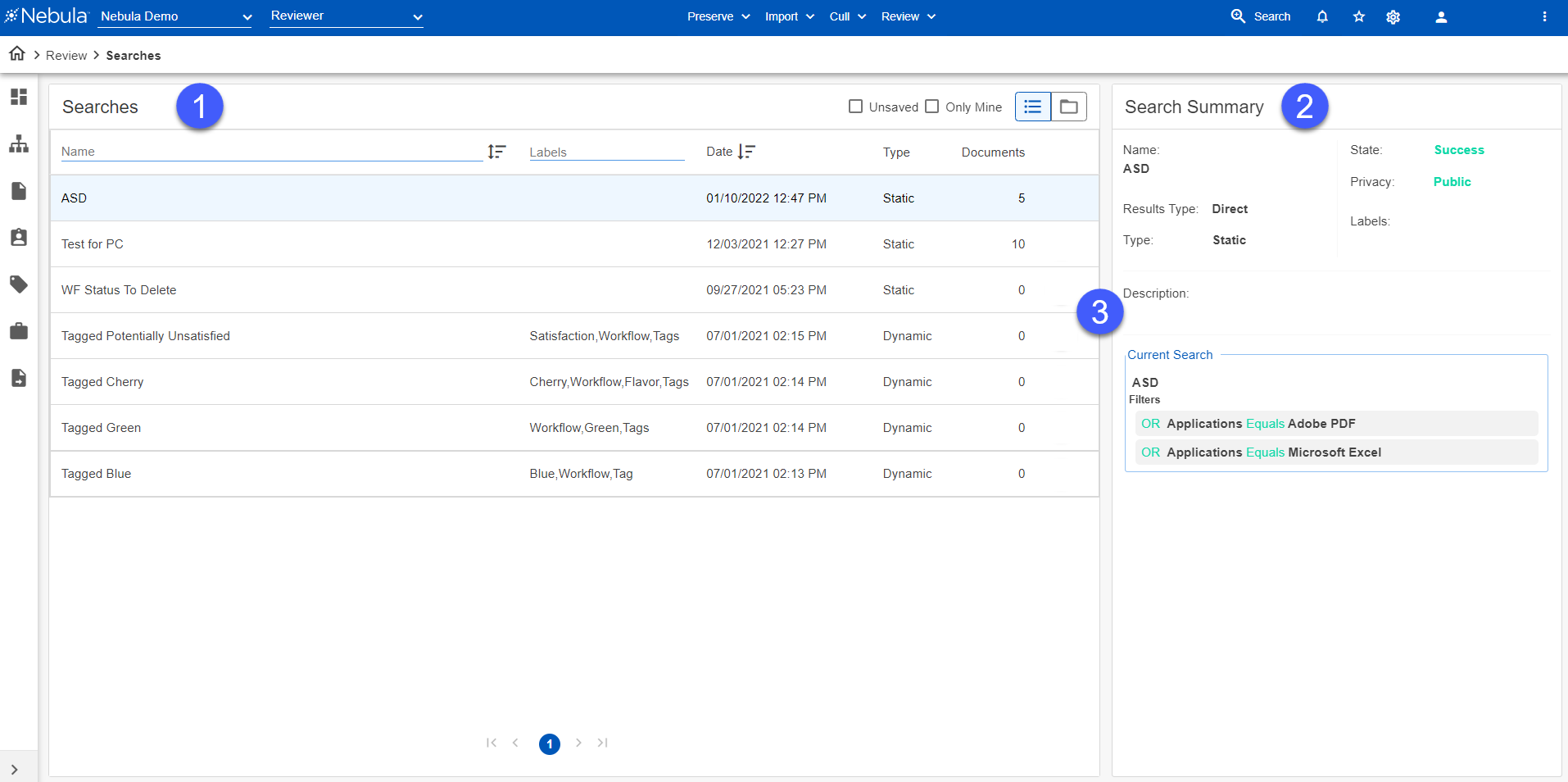
List View
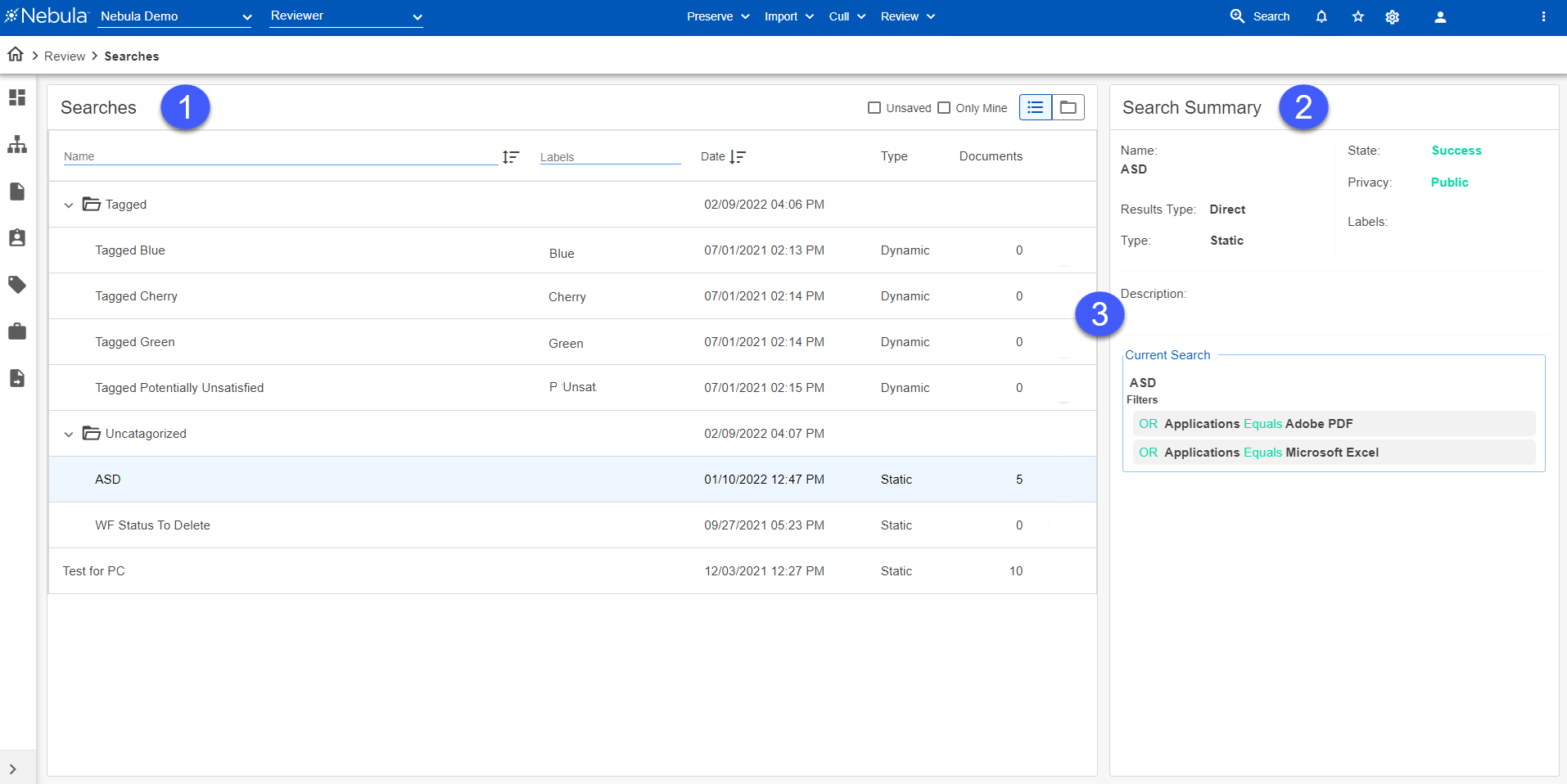
Folder View
- Searches menu bar: Enables you to view:
- Unsaved: Select to display in the Searches list searches run without being saved.
- Only Mine: Select to display in the Searches list only searches generated by the current user.
- List View
 : View a list of previously saved and unsaved searches (default view).
: View a list of previously saved and unsaved searches (default view). - Folder View
 : View the previously saved and unsaved searches with the ability to place them in customizable folders and subfolders. (Labels do not appear in Folder View.)
: View the previously saved and unsaved searches with the ability to place them in customizable folders and subfolders. (Labels do not appear in Folder View.) - Folder View Action icon
 : Enables you to:
: Enables you to: - New Search: Open the Search Builder to create a new search.
- Create Folder: Open the Create Folder dialog box.
- Change Folder: Open the Change Folder dialog box to change subfolders to root folders.
- Search Summary: View options of the search when it was created in the Search Builder, including the search criteria used to generate results, as well as the Name, Search Type, Privacy, and Labels.
- Action column
 : Enables you to:
: Enables you to:
List View:
- Open Cached Results: Load the most recent result set for both static and dynamic searches in the Document List. (Default action for static searches.)
- Update & Run: Erase the cached results and update the search with new results for both static and dynamic searches. (Default action for dynamic searches.)
- Modify: Load the search criteria in the Search Builder as an existing search. (Unavailable when a search is in progress).
- Copy: Copy the search criteria in the Search Builder as a new search.
- Export Document IDs: Open the Create Report dialog box to download a CSV report. (Only available for completed searches).
- Delete: Delete the search.
- Object Security: Opens the Object Security dialog box.
Folder View:
- New Search: Open the Search Builder to create a new search.
- Create Folder: Opens the Create Folder dialog box.
- Change Folder: Opens the Change Folder dialog box.
- Create Subfolder: Open the Create Folder dialog box to create a subfolder.
- Rename: Open the Rename Folder dialog box
- Delete: Open the Delete Folder dialog box.
- Object Security: Opens the Object Security dialog box.
To view the Searches page in Review
-
In the Nebula menu bar, click Review > Searches.
To view the documents in a search
- In the Search list, do one of the following:
- Locate and double-click the search with the documents you want to view.
- Locate the search with the documents you want to view, click its Action icon
 and select Open Cached Results.
and select Open Cached Results. - View the cached results of the search in the Document List (Review).
- On the Searches page, click the Action icon
 in the Searches header and select Create Folder.
in the Searches header and select Create Folder. - On the Create Folder dialog box, enter the Folder Name and click Save.
- Locate the new folder in the Searches list and click its Action icon
 to access the following:
to access the following: - New Search: Open the Search Builder to create a new search.
- Create Subfolder: Open the Create Folder dialog box to create a subfolder.
- Rename: Open the Rename Folder dialog box
- Delete: Open the Delete Folder dialog box.
To add a search to a folder
- On the Searches page, click the Folder View icon
 .
. - In the Searches list, drag the search to the folder.
To move a folder to become a subfolder
- On the Searches page, click the Folder View icon
 .
. - In the Searches list, drag the folder to the folder you want to use as its parent (root) folder.
- On the Searches page, click the Folder View icon
 .
.
- In the Searches list, locate the folder you want to rename , click its Action icon
 and select
and select - On the Rename Folder dialog box, click Save.
Note: Deleting a folder will delete all child folders and searches.
- On the Searches page, click the Folder View icon
 .
.
- In the Searches list, locate the folder you want to delete, click its Action icon
 and select Delete Folder.
and select Delete Folder. - On the Delete Folder dialog box, click Delete.