Searches (Cull)
The Searches page (Cull > Searches) displays sets of previously saved and unsaved searches. Search foldering enables you to create customizable folders and subfolders for logical grouping of saved searches.
Note: For more information on creating searches, see Using the Search Builder.
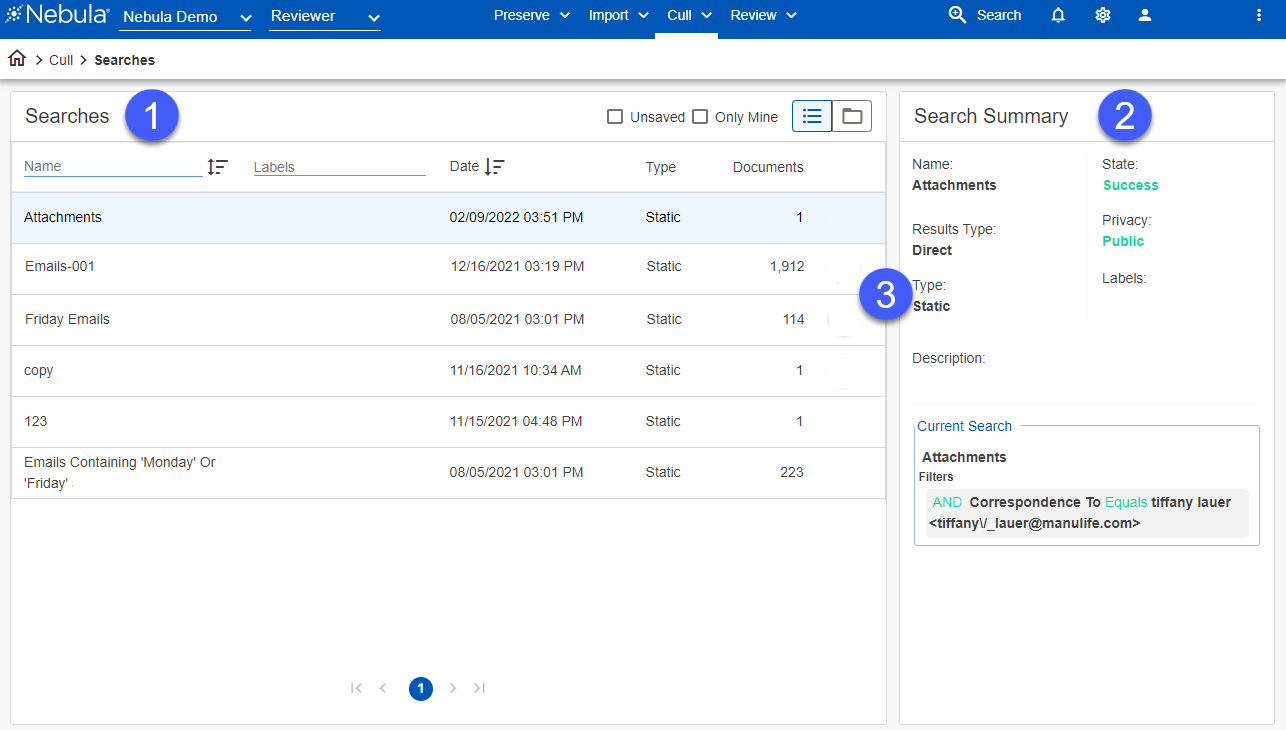
List View
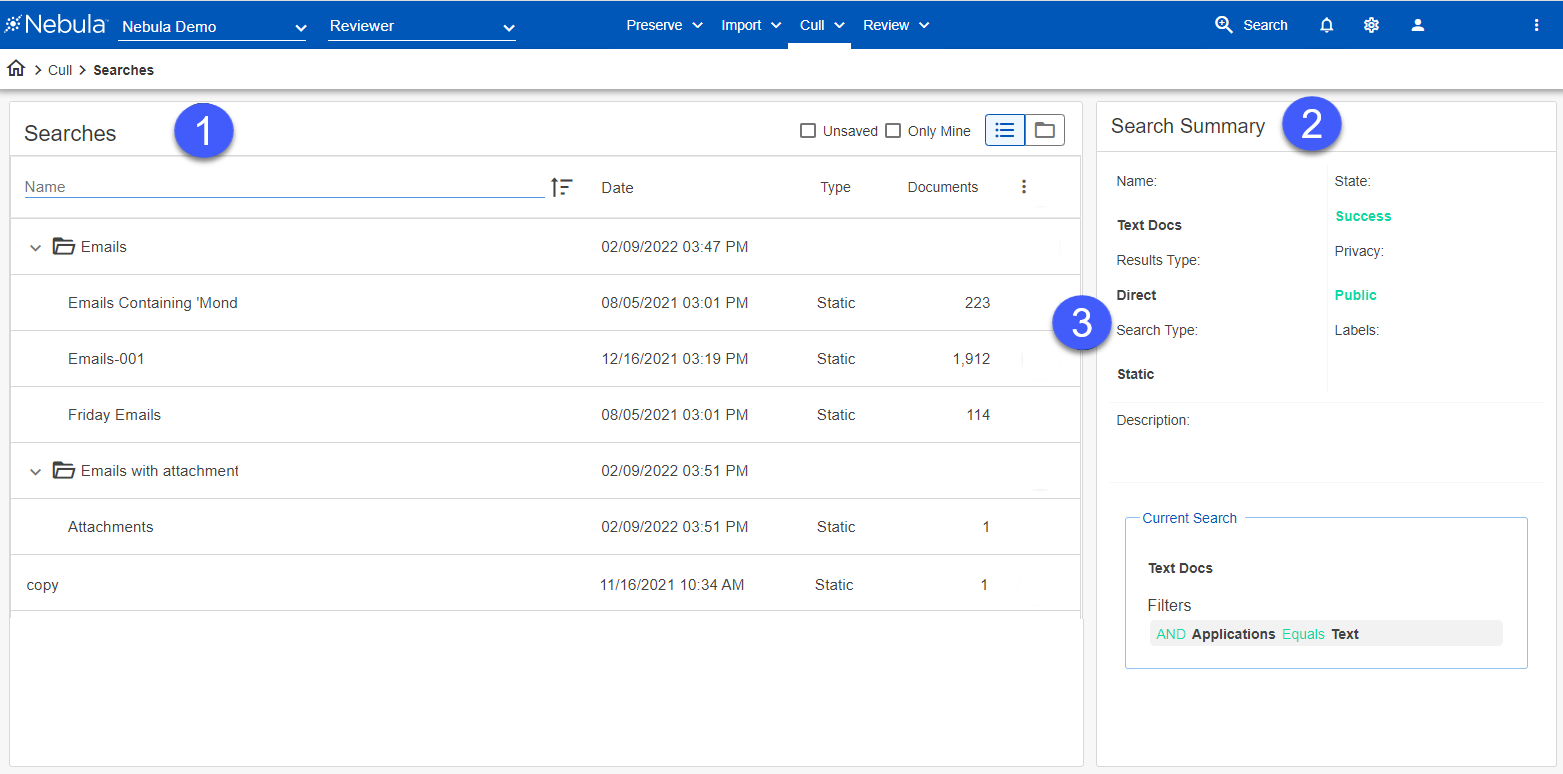
Folder View
- Searches menu bar: Enables you to:
- Unsaved: View unsaved searches in the Searches list. (List View only)
- Only Mine: View only searches generated by the current user in the Searches list.
- List View
 : View a list of previously saved and unsaved searches (default view).
: View a list of previously saved and unsaved searches (default view). - Folder View
 : View the previously saved and unsaved searches with the ability to place them in customizable folders and subfolders.
: View the previously saved and unsaved searches with the ability to place them in customizable folders and subfolders. - Folder View Action icon
 : Enables you to:
: Enables you to: - New Search: Open the Search Builder to create a new search.
- Create Folder: Open the Create Folder dialog box.
- Change Folder: Open the Change Folder dialog box to change subfolders to root folders.
- Search Summary: View details of the search, including the search criteria used to generate results, as well as edit the Name, Results Type, Type, Description, State, Privacy, and Labels.
- Action icon
 : Enables you to:
: Enables you to:
- Open Cached Results: Load the most recent result set for both static and dynamic searches. (Default action for static searches.)
- Update & Run: Erase the cached results and update the search with new results for both static and dynamic searches. (Default action for dynamic searches.)
- Modify: Load the search criteria in the Search Builder as an existing search. (Unavailable when a search is in progress).
- Copy: Copy the search criteria in the Search Builder as a new search.
- Export Document IDs: Open the Create Report dialog box to download a CSV report. (Only available for completed searches).
- Delete: Delete the search.
- Object Security: Opens the Object Security dialog box.
To run a search
- Locate the search to run, click its Action icon and select Update & Run.
To view the documents in a search
- In the Search list, do one of the following:
- Locate and double-click the search with the documents you want to view.
- Locate the search with the documents you want to view, click its Action icon
 and select Open Cached Results.
and select Open Cached Results. - View the cached results of the search in the Document List (Cull).
To create a search folder
- On the Searches page, click the Action icon
 in the Searches header and select Create Folder.
in the Searches header and select Create Folder. - On the Create Folder dialog box, enter the Folder Name and click Save.
- Locate the new folder in the Searches list and click its Action icon
 to access the following:
to access the following: - New Search: Open the Search Builder to create a new search.
- Create Subfolder: Open the Create Folder dialog box to create a subfolder.
- Rename: Open the Rename Folder dialog box
- Delete: Open the Delete Folder dialog box.
To add a search to a folder
- On the Searches page, click the Folder View icon
 .
. - In the Searches list, drag the search to the folder.
To move a folder to become a subfolder
- On the Searches page, click the Folder View icon
 .
. - In the Searches list, drag the folder to the folder you want to use as its parent (root) folder.
Note: Deleting a folder will delete all child folders and searches.
- On the Searches page, click the Folder View icon
 .
.
- In the Searches list, locate the folder you want to delete, click its Action icon
 and select Delete.
and select Delete. - On the Delete Folder dialog box, click Delete.