Printing Documents
To print from Nebula, Documents can be converted to PDF as either a combined PDF or a Zip file containing one PDF per document. The Notifications icon ![]() alerts you to the status of the print job.
alerts you to the status of the print job.
To print documents
- To print multiple documents, open the Reviewer Document List, select the files you want to print, and click the Print selected documents icon
 in the footer.
in the footer. - On Print documents, select the following on the Printing tab:
- Markup Set: If you choose, select the markup set you want to include markup set in the print job.
- Endorsement Profiles: Specify if redactions and highlights should be included in the print images by selecting:
- None: Generates images without any markup.
- Nebula Default Profile: Generates images with Nebula's default endorsement profile values.
- (additional created profiles): Displays any endorsement profiles created by your Review Administrator.
- Print Target: Select Printer to generate a single PDF file of the selected documents or Download to create a Zip file containing a PDF per document.
- Image Set: Select from the following:
- Pristine Image: Print the base document image.
- Production Image (Most Recent): Print the most recently produced version of the document image. If the document has not yet been produced, the pristine image is provided.
- Cover Sheet: (available for Printer only) Select to include a separator page between each document in the combined PDF file.
- Sorting: (available for Printer only) Select
Preserve Document List Sortingto preserve the sort order in which the documents appear in the listing. (Only available for full document list and when Print Target is set to Printer.) - Image Selection: Select
Use Original Images instead of Native, if availableto print the original images. - Name: Enter the name of the print job.
- Click Print.
- Click the Notification icon
 .
. - On Notifications , locate the Print job and click its Download icon
 .
. - To download the PDF file, in the Download Items section, locate the PDF file and click
 .
. - To download the images ZIP file, in the Additional Items section, locate the print job and click
 .
.
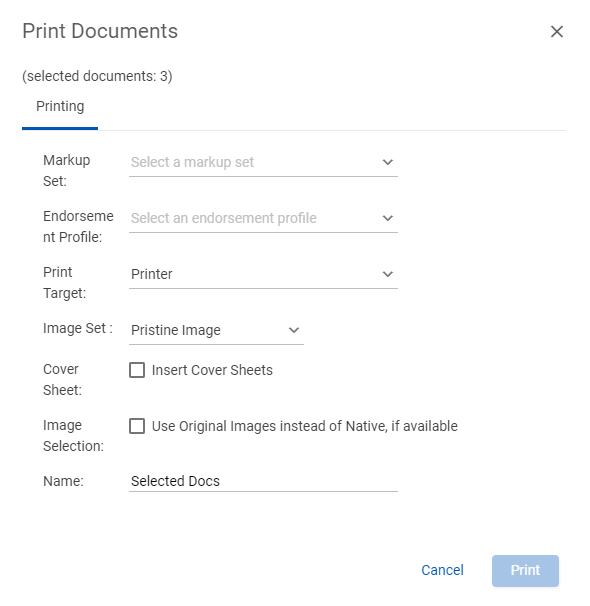
Note: You can view the state of the print job on the Tasks page (Review > Admin > Tasks).
To track the status of the print job
- Click Review > Admin > Tasks and view the status on the Tasks page.