File Browser
The File Browser page enables you to view and upload documents from the project's dedicated file share. It also has multiple access points within the Nebula, such as the browse in file share link on the Upload Files page when processing data.
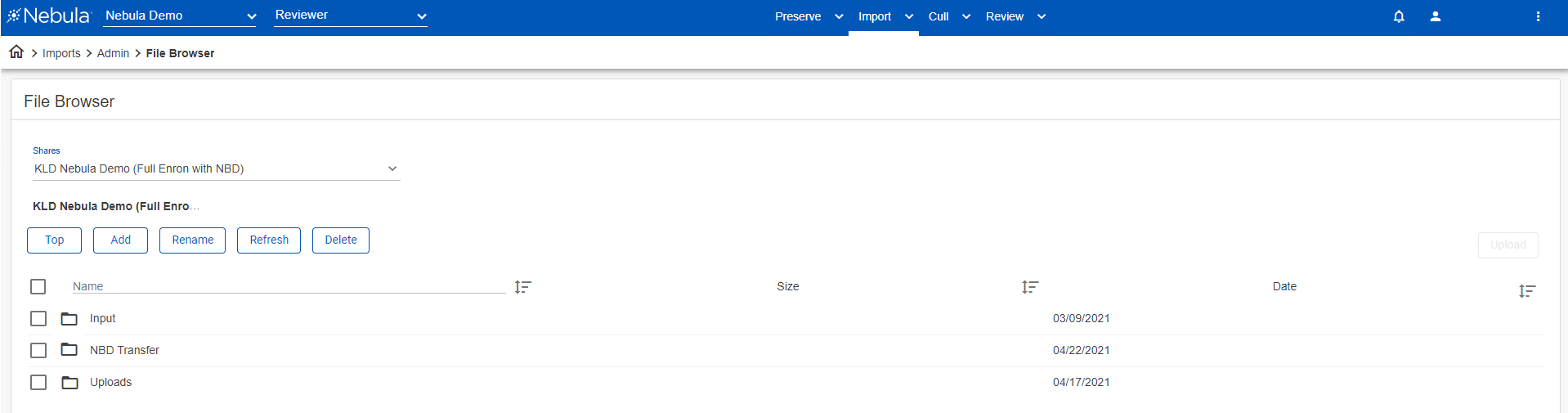
To upload documents from the project's dedicated file share
- Click Import > Admin > File Browser.
- In the File Browser page Import Shares drop list, select in the dedicated file share containing the files you want to upload, then select its path.
- In the Upload section, select the folder(s) and/or file(s) you want to upload.
- If you choose, click the following to assist in selecting folders and files:
- Top: View folders at highest level the file share.
- Add: Create and add a new folder at the displayed level of the selected file share.
- Rename: Rename a selected folder or file in the file share.
- Refresh: Update the current view of the folders and files displayed.
- Delete: Delete a selected folder or file.
- Extract: Opens the Extract Files dialog box to extract from files that have been previously uploaded.
If you select Delete container after extraction completes, the original container is deleted and only the extracted files will remain on the share if the extraction is completely successful. Any errors or warnings will cause the container to be placed in the target location. Errors can be viewed on the Task page in the Exceptions List section. - Click Upload.
- On the Upload Files dialog box, click the Folder icon and browse to the Selected Files you want to upload from a local computer. (Multiple files can be selected.)
- If you are uploading content in a ZIP file and select Extract containers, the original container is deleted and only the extracted files will remain on the share.
If the containers contain a password, enter the Password (optional). - On the Upload Files dialog box, click Upload.
Note: Double-click a folder to view its contents.
Note: Extract is only available when a ZIP, 7Z, or RAR file is present and selected on the File Browser.
Note: If a password is provided but the file does not require a password, the password is ignored and extraction runs normally. Only one password can be submitted per file. Once submitted, the password cannot be viewed or reused.
(If extraction fails or has warnings, the container is placed in the target location.)