Export History (Cull)
The Export History (Cull) page lists the status of each document set exported ...
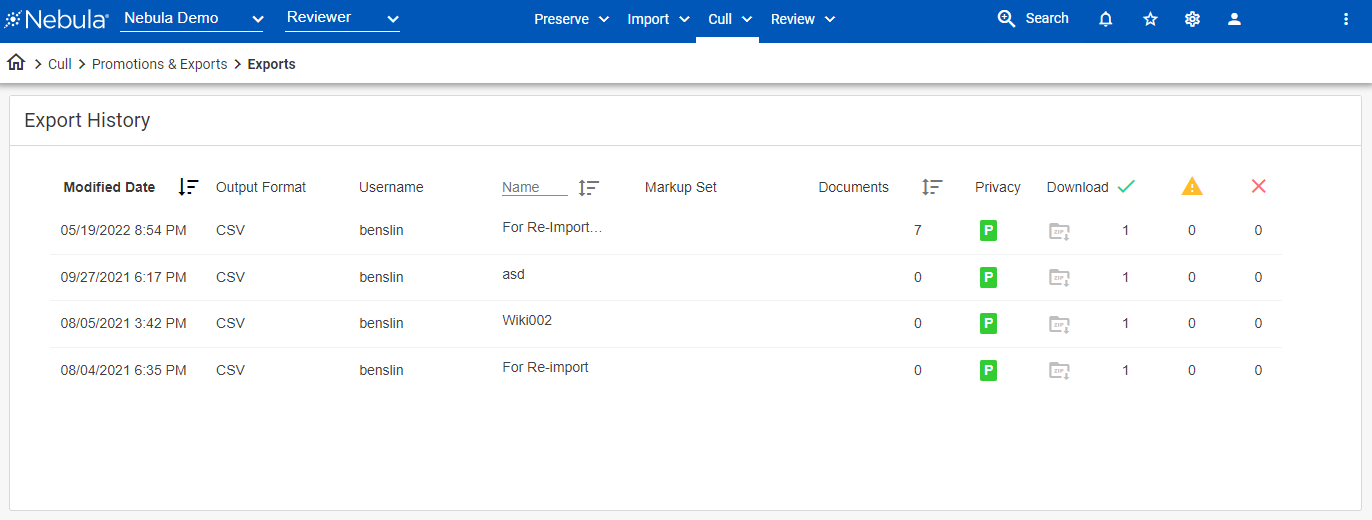
... and provides access to its details.
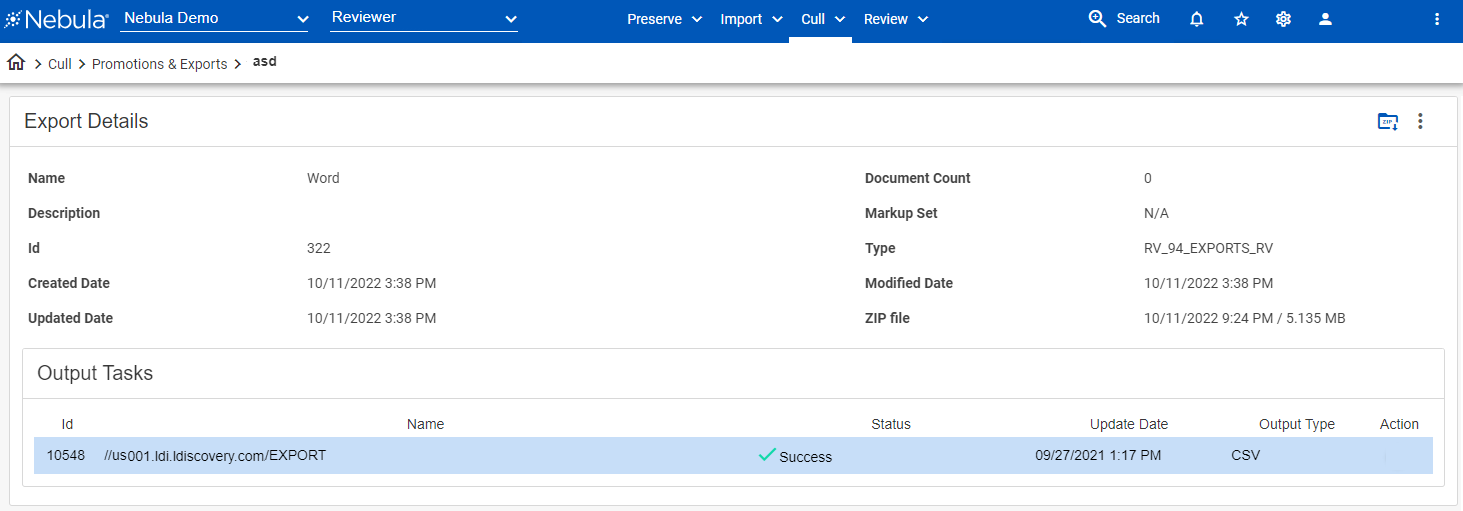
To view the Export History page
- Click Cull > Promotions & Exports > Exports.
To view the export history
- On the Export History page, view the following information for each export:
- Modified Date: Date last action was performed on the export.
- Output Format: File format of the export.
- Username: User who created the export.
- Name: Name of the document collection exported (imported and culled).
- Documents Total number of documents included in the export.
- Size Total size of all documents included in the export.
- SUCCESS: Number of successfully outputs for the export.
- WARNING: Number of outputs with warnings for the export.
- FAIL: Number of outputs that failed for the export.
Status columns:
To view details of an import collection
- On the Export History page, locate the export history you want to view in detail.
- Click its Action icon
 and select Details.
and select Details. - In the Export Details section, view the following:
- Name
- Description
- Id
- Created Date
- Updated Date
- Document Count
- Size
- Type
- Modified Date
- In the Output Tasks section, view the following:
- Id
- Name
- Status
- Update Date
- Output Type
- Action:
- Details: Opens the Task Details dialog box.
- Restart: Opens the Re-export dialog box.
- Delete: Opens the Delete Output Task dialog box.
To re-export collection
- On the Export History page, locate the export history you want to re-export.
- Click the Action icon
 and select ReExport. (Also available on the Export Details page.)
and select ReExport. (Also available on the Export Details page.) - On the Re-Export dialog box, enter the following information in these drop lists:
- Name:
- Charset:
- Include (Opitional):
- Natives
- Text
- Name
- Scope
- Available Fields
- Click Save.
- Date Format
- Time Format
- Time Zone
- Distribute Exports
Configuration
Configuration
Metadata
Options
To delete an import collection
- On the Export History page, locate the export history you want to delete.
- Click its Action icon
 and select Delete. (Also available on the Export Details page.)
and select Delete. (Also available on the Export Details page.) - On the Delete Promotion dialog box, click Delete.
To open the export history in the Document List (Cull)
- On the Export History page, locate the export history you want to open in the Document List.
- Click its Action icon
 and select Open Search. (Also available on the Export Details page.)
and select Open Search. (Also available on the Export Details page.)